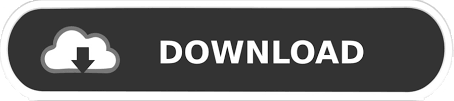
So if we set the Maximum setting to half we will have all the brighter shades forced to a mid-grey (The image will now treat the grey tone at 122 as white) and everything that exists between white and black will be forced into one of the shades between the two new parameters. On the left side there are the Maximum and Minimum drop-down sliders these govern what value out of the 255 grey tones applied to the colours is the maximum and minimum brightness. If you position your cursor over any point in the graph you can see which shade any point represents from the Input value, the count lets you know how many pixels are that colour and the Output will tell you what value it will appear if you current changes are applied. This applies to both the compiled histogram (seen using the Luminance option) and the i ndividual channel versions. As you progress along the horizontal axis we are moving from 0 (black) to 255 (white) in these toners, and the height of any point on the histogram shows how many pixels in your image are currently using that tone. If we think about every colour as a mixture of three colour exposures (blue, red and green) with varying shades of grey mixed in to create light and dark we can begin to understand the graph. The grey graph is the image's original colour information, and the coloured translucent graph is the histogram we will make the image adhere to if we apply the tool with these settings. First let's get to understand what exactly the Histogram shows us. Check the box in the top-right corner to make it so that the result is previewed in your workspace rather than in the t humbnail images. A new window will open up containing two thumbnail images that are entirely too small to be of any use and a variety of buttons and a graph. You can also press Control, Shift and H to do this. Now select Adjust>Brightness and Contrast, Histogram, Adjustment. Double-click the name of the new layer (Raster 1 usually) and type in a new name so that you know exactly what this layer contains here it will be a version of the image that has been edited with the Histogram tool.
#JASC PAINT SHOP PRO 8 CAMERA PRO#
Open your image in Paint Shop Pro and right-click the Background layer before selecting Duplicate. The same process applies to fixing an image's exposure too and as such you can use this information to do that too. In this tutorial I'm going to explain the main features of the Histogram Adjustment tool and show how it can be used to improve an image. This is much easier and once you understand what you are doing with this tool it can save you a lot of time correcting images that may have a problem with their colour or exposure. However, the Histogram Adjustment tool can easily alter both the exposure on an image-wide scale and in each individual channel with the same tool, seeing your results in real time. Sometimes just playing with the Levels tool will not give you enough control over the exposure of your image.
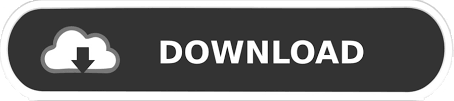

 0 kommentar(er)
0 kommentar(er)
